
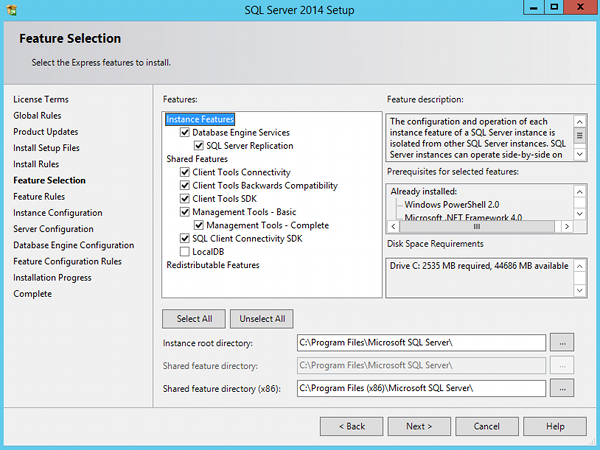
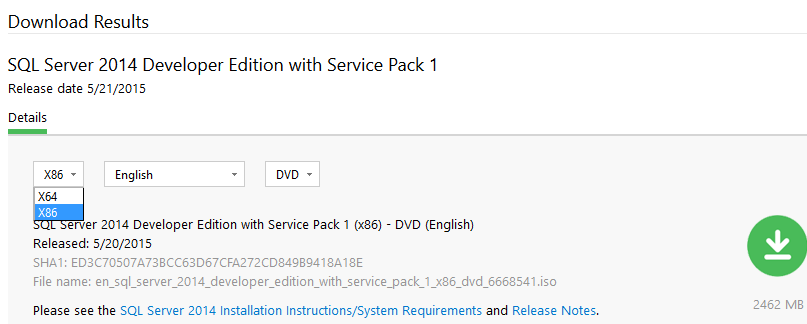
After a few moments, the SQL Server Installation Center will open. To launch the setup, double click on the setup application file. This will change the file explorer to a location that looks like this: 3 Launch the setup Navigate to the ISO file that we downloaded (for me, that is C:\Users\Administrator\Downloads), right click the ISO file and choose Mount. Mounting an ISO file in Windows Server is really easy. Note that it may take several minutes for the download to complete. Once the page loads, click the Download link. In order to register, you will need to fill out a quick form with your name, email address, language, etc then press Continue. I will choose ISO then click Register to continue. After you sign in, go ahead and choose the file type you would like to download. Expand the Download bar then click the link to sign in with your Microsoft account. Next, navigate to the webpage with the ISO ( here). This version of Internet Explorer will function just like the IE you are probably used to. If it is not on the desktop, press the windows key to open the start menu, then click on Internet Explorer. On the Windows Server machine, open Internet Explorer. The most recent version available for me is is the SQL Server Release Candidate 2.
#Sql server 2014 download iso for free
Microsoft generously gives us a 180 day evaluation window for trying out SQL Server for free ( here). The first step for us is to download the ISO file for SQL Server. I will be using my Chromebook to remote into the server both machines are set up with VNC Viewer. For this tutorial, I will assume you have a Windows Server 2016 machine up and running and the ability to remote into it.
#Sql server 2014 download iso how to
I’m lucky enough to have a server at my house that my boyfriend got set up with Windows Server 2016 so that I can learn how to navigate Windows Server and SQL Server.


 0 kommentar(er)
0 kommentar(er)
